In diesem Beitrag zeige ich dir Schritt für Schritt, wie du den Google Kalender in dein Home Assistant integrieren kannst. Seit der Home Assistant Version 2023.01 hast du neben den lesenden Zugriff nun auch den schreibenden Zugriff auf deine Google Kalender.
Sie sehen gerade einen Platzhalterinhalt von YouTube. Um auf den eigentlichen Inhalt zuzugreifen, klicken Sie auf die Schaltfläche unten. Bitte beachten Sie, dass dabei Daten an Drittanbieter weitergegeben werden.
Mehr InformationenInhaltsverzeichnis
Google Console Cloud
Im ersten Schritt gehst du auf die Seite: console.cloud.google.com. Auf dieser Seite legst du oben über das Dreieck nach unten ein neues Projekt an.


Du vergibst nun einen Projektnamen und bestätigst diesen Vorgang durch die Schaltfläche erstellen. Wähle nach der Erstellung des Projektes über das nach unten zeigende Dreieck (siehe oben) das neu erstellte Projekt aus.
Über das Dreistrichmenü (Hamburgermenü) klickst du nun auf API und Dienste und dann auf Anmeldedaten.
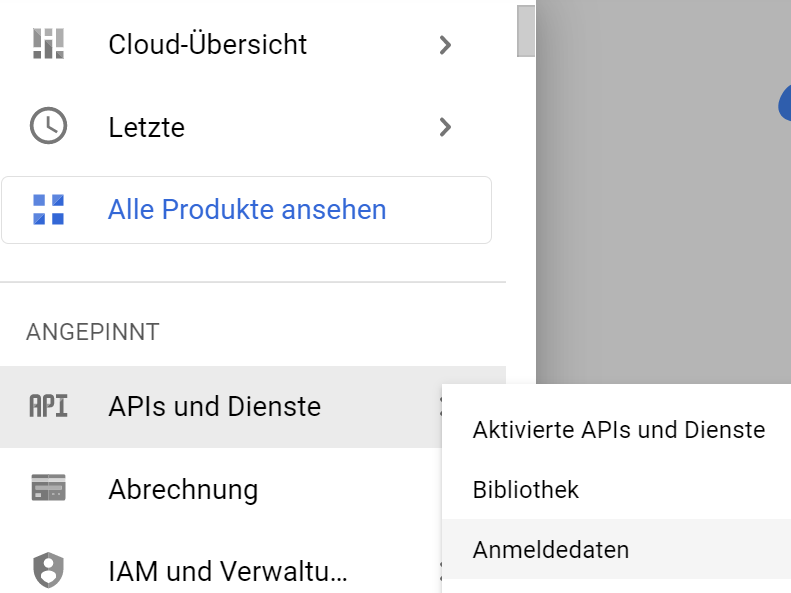
Auf der folgenden Seite klickst du den Button „Zustimmungsbildschirm konfigurieren“. Als User Type wählst du „Extern“ aus. Nachfolgend trägst du einen Anwendungsnamen ein. Außerdem trägst du deine E-Mail Adresse ein, die mit deinem Google Kalender verbunden ist (Google Mail Adresse). Ebenfalls bei den Kontaktdaten des Entwicklers trägst du noch einmal die E-Mail Adresse ein. Die Karteikarte Bereiche überspringst du mit dem Button „Speichern und Fortfahren“.
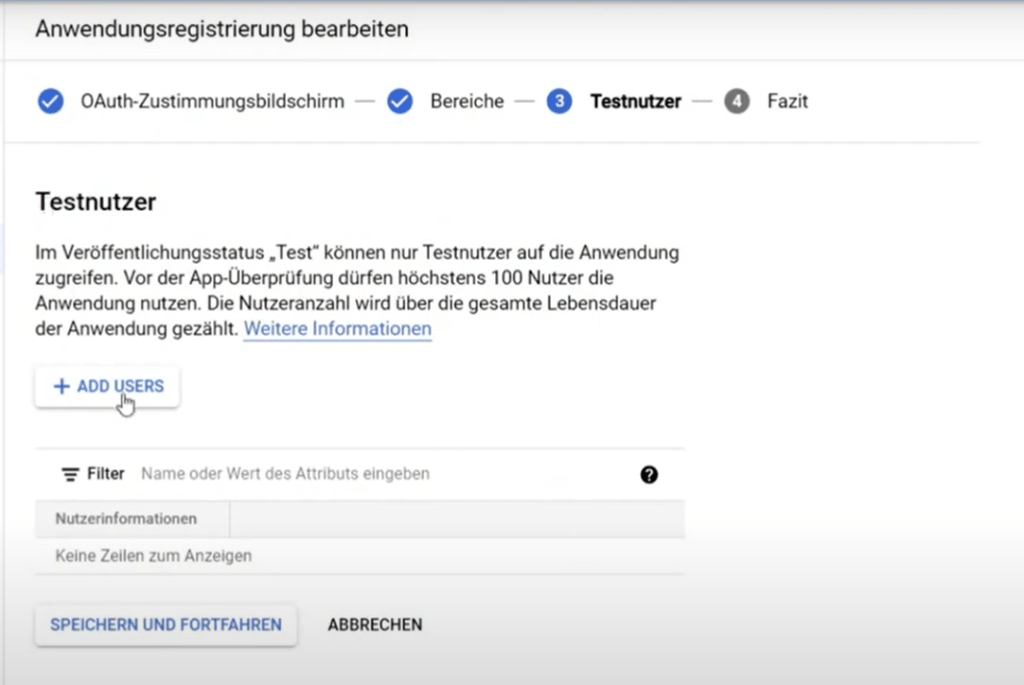
Auf der Karteikarte Testnutzer fügst du erneut mit deiner E-Mail Adresse einen Benutzer hinzu. Auf der Fazitseite werden noch einmal deine Angaben zusammengefasst.
Nun klickst du auf aktivierte APIs und Dienste.
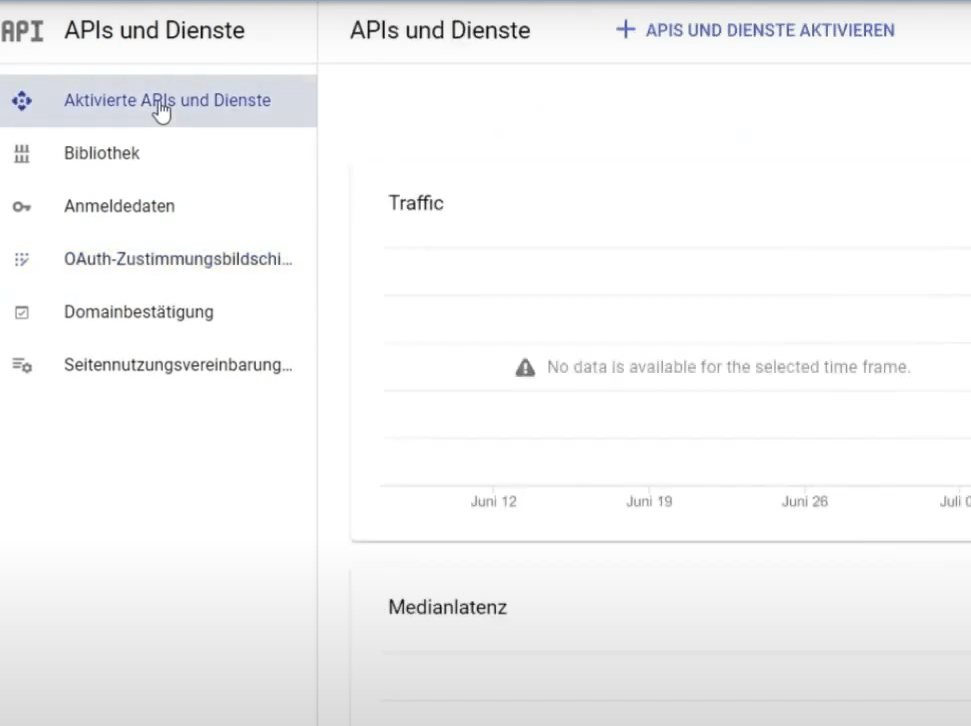
Im Anschluss wird über APIs und Dienste aktivieren die Google Calendar API aktiviert. Danach klickst du auf „Anmeldedaten erstellen“ -> OAuth-Client ID.
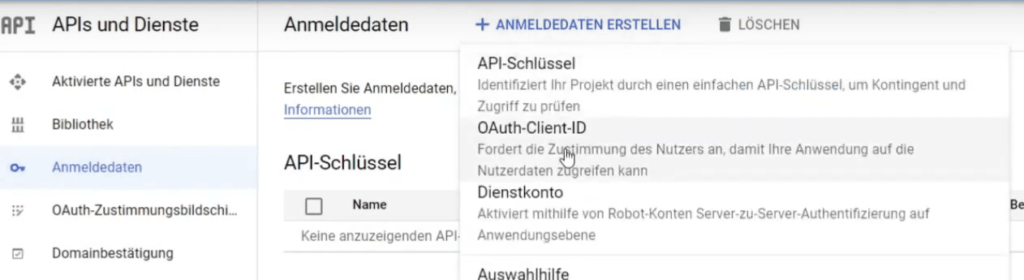
Auf der nun folgenden Seite wählst du als Anwendungstyp „Fernsehgerät und Geräte mit begrenzter Eingabe“ aus und vergibst einen Namen. Google erstellt jetzt eine OAuth-Client ID und einen Client Schlüssel. Du kannst diese Daten auch als JSON Datei herunterladen und lokal abspeichern. Diese beiden Werte werden gleich bei den Anmeldedaten in Home Assistant benötigt.
Kalender in Home Assistant integrieren
In Home Assistant klickst du auf Einstellungen -> Geräte und Dienste -> Dreistichmenü (Hamburgermenü, oben rechts) -> Anmeldeinformationen..
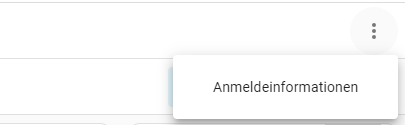
Unten rechts klickst du nun auf Anwendungsanmeldeinformationen hinzufügen. Als Integration wählst du Google Calendar aus. Den Namen bestimmst du. Un nun trägst du hier die OAuth-Client ID und den OAuth-Client Schlüssel, die du gerade erstellt hast ein.
Sie sehen gerade einen Platzhalterinhalt von YouTube. Um auf den eigentlichen Inhalt zuzugreifen, klicken Sie auf die Schaltfläche unten. Bitte beachten Sie, dass dabei Daten an Drittanbieter weitergegeben werden.
Mehr InformationenIntegration hinzufügen
Nun fügst du folgende Integration unter Geräte & Dienste hinzu. Google -> Google Calendar. Der erscheinende Authentifizierungscode sollte kopiert oder aufgeschrieben werden und dann auf der nächsten Seite eingetragen werden. Danach wählst du dein Google Konto aus, mit welchem du den Kalender verbinden möchtest. Nun bestätigst du, dass Google die App nicht überprüft hat mit „Weiter“. Zudem muss noch der Zugriff zugelassen werden. Herzlichen Glückwunsch. Dein Google Kalender ist nun mit Home Assistant verbunden. Abschließend wird dir in Home Assistant angezeigt, dass die Installation erfolgreich war.
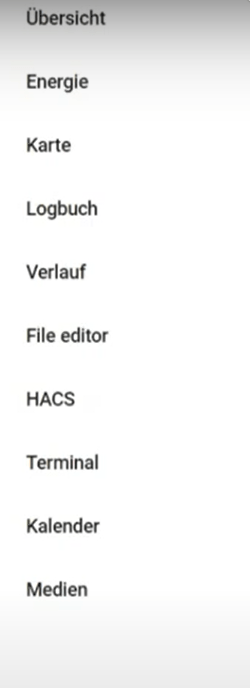
In der Home Assistant Seitenleiste wird dir nun schon der Kalender angezeigt. Seit der Version 2023.01 von Home Assistant hast du nun die Möglichkeit nicht nur deine Termine anzuzeigen, sondern auch über den Button „Ereignis hinzufügen“ Termine in deinen Google Kalender per grafischer Eingabe hinzuzufügen.
Änderungsprotokoll
08/2022: Veröffentlichung des Beitrages
01/2023: Verfahrensdokumentation