Wie du den Google Assistant mit Home Assistant verbindest, habe ich dir beispielsweise bei der Integration des Kalenders gezeigt. Wenn du nun beispielsweise den Wecker im Google Assistant stellen möchtest oder eine Nachricht ohne Unterbrechung auf deinem Google Nest Hub abspielen möchtest, zeige ich dir in diesem Beitrag, wie du Home Assistant mit dem Google Assistant verbindest.
Inhaltsverzeichnis
Google Console Cloud
Im ersten Schritt gehst du auf die Seite: console.cloud.google.com.
Bevor du die folgenden Schritte durchführst, solltest du prüfen, ob du schon eine Client ID bzw. Client Secret erstellt hast. Sollte dieses der Fall sein, brauchst du nur die Google Assistant API aktivieren (siehe unten).
Auf der Google Console Seite legst du oben über das Dreieck nach unten ein neues Projekt an.


Du vergibst nun einen Projektnamen und bestätigst diesen Vorgang durch die Schaltfläche erstellen. Wähle nach der Erstellung des Projektes über das nach unten zeigende Dreieck (siehe oben) das neu erstellte Projekt aus.
Über das Dreistrichmenü (Hamburgermenü) klickst du nun auf API und Dienste und dann auf Anmeldedaten.
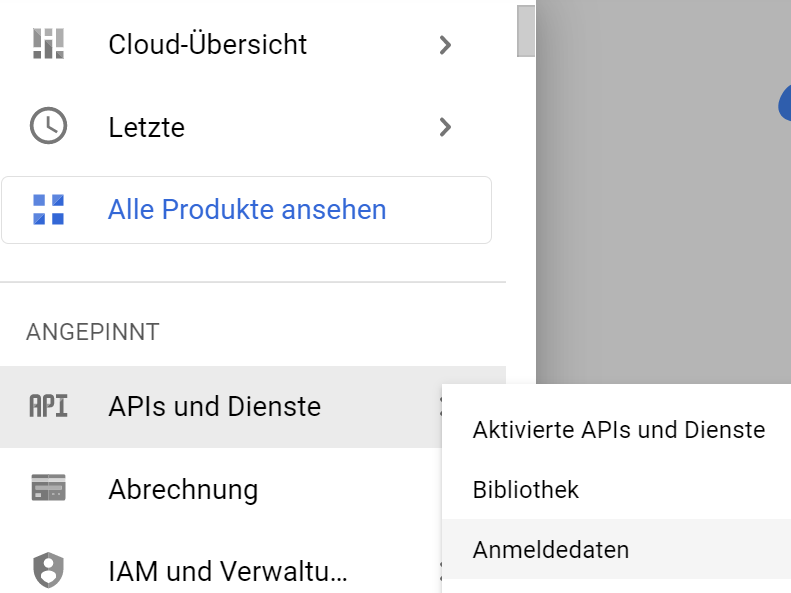
Auf der folgenden Seite klickst du den Button „Zustimmungsbildschirm konfigurieren“. Als User Type wählst du „Extern“ aus. Nachfolgend trägst du einen Anwendungsnamen ein. Außerdem trägst du deine E-Mail Adresse ein (Google Mail Adresse). Ebenfalls bei den Kontaktdaten des Entwicklers trägst du noch einmal die E-Mail Adresse ein. Die Karteikarte Bereiche überspringst du mit dem Button „Speichern und Fortfahren“.
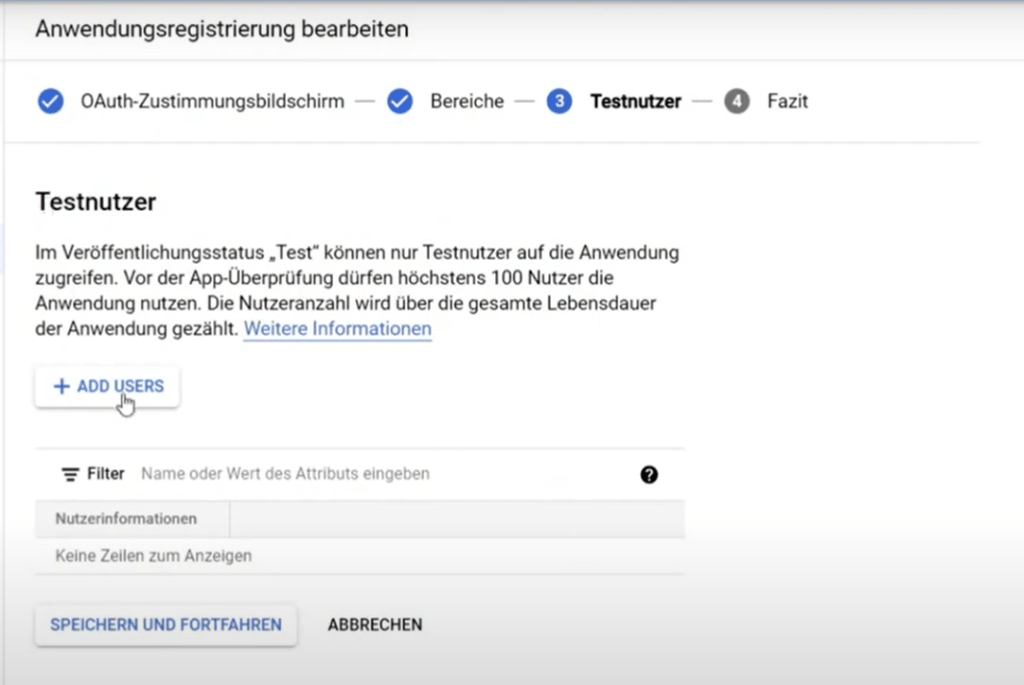
Auf der Karteikarte Testnutzer fügst du erneut mit deiner E-Mail Adresse einen Benutzer hinzu. Auf der Fazitseite werden noch einmal deine Angaben zusammengefasst.
Danach klickst du auf „Anmeldedaten erstellen“ -> OAuth-Client ID.
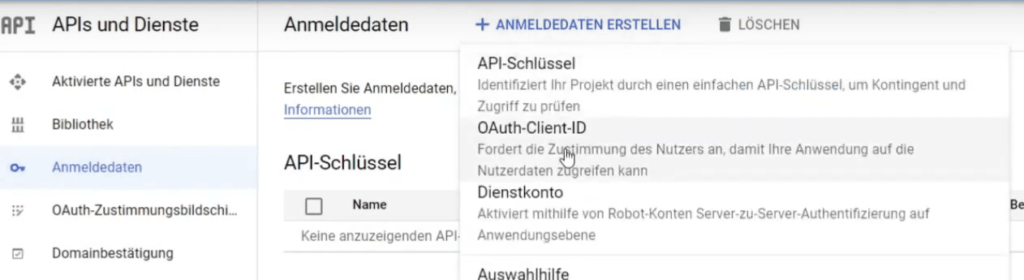
Auf der nun folgenden Seite wählst du als Anwendungstyp „Webanwendung“ aus und vergibst einen Namen. Als autorisierte Weiterleitungs-URL trägst du https://my.home-assistant.io/redirect/oauth ein. Google erstellt jetzt eine OAuth-Client ID und einen Client Schlüssel. Du kannst diese Daten auch als JSON Datei herunterladen und lokal abspeichern.
Nun klickst du auf aktivierte APIs und Dienste aktivieren und aktivierst über APIs und Dienste aktivieren die Google Assistant API aktiviert.
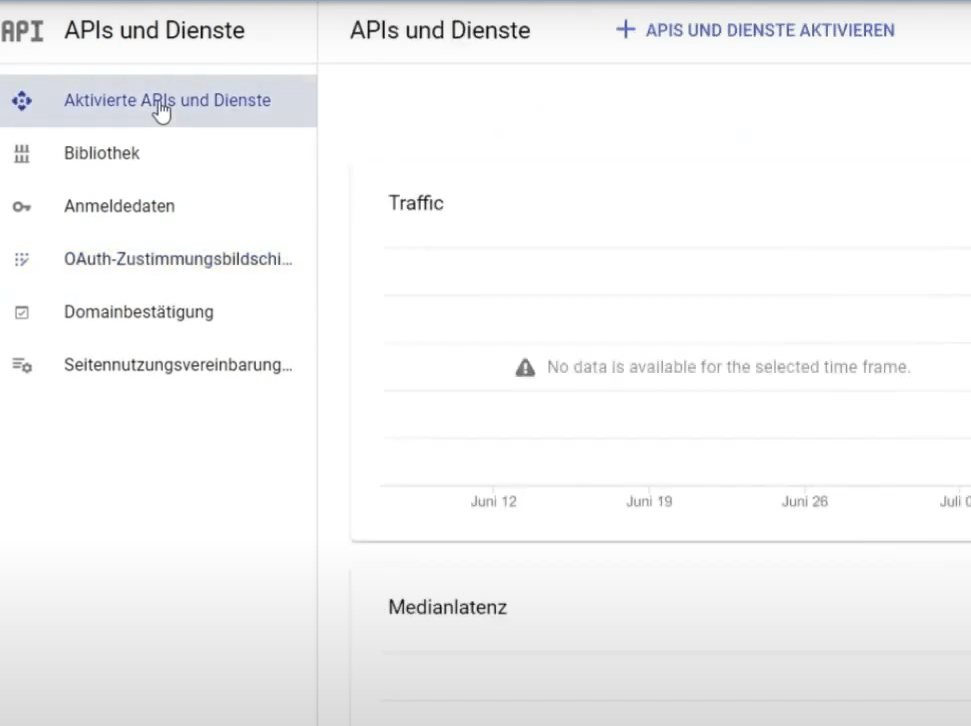
Google Assistant SDK hinzufügen
In Home Assistant klickst du auf Einstellungen -> Geräte & Dienste -> Integration hinzufügen. Als Marke trägst du in die Suche „Google“ ein und fügst die Google Assistant SDK hinzu. Auf der folgenden Seite benötigst du nun die Client ID und den Client Secret. Nun wurde die Google Assistant SDK erfolgreich hinzugefügt.
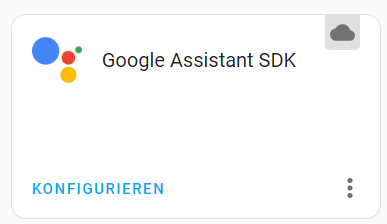
Über den Konfigurieren Button kannst du die Sprache definieren.
Send text command
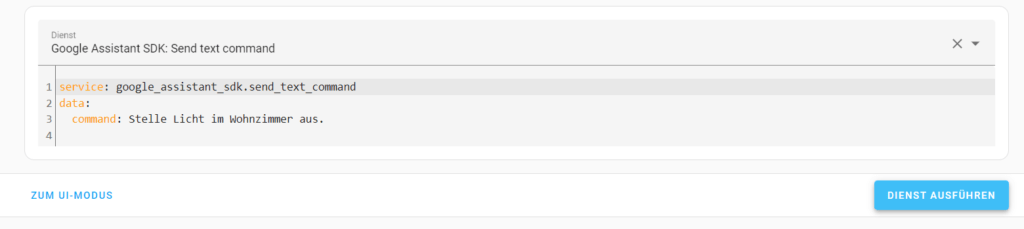
Nun kannst du testen, ob die Einrichtung erfolgreich war. Mit dem Dienst Send text command kannst du nun an Google Assistant Befehle senden. Beispielsweise mit dem Befehl „Stelle Licht im Wohnzimmer aus“, wird der Befehl über Google ausgeführt. Beim Testen des Dienstes (01/2023) ist mir aufgefallen, dass zwischen dem Absenden des Befehls und der Ausführung ca. 5-10 Sekunden vergangen sind.
Notify Google Assistant SDK
Mit dem Dienst „Notify.google_assistant_sdk“ kannst du Nachrichten an die Lautsprecher und Displays von Google senden, ohne die Musik/Videowiedergabe zu unterbrechen.
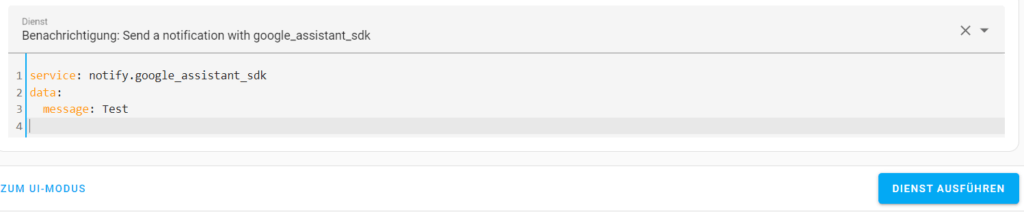
Beim Testen dieses Dienstes (01/2023) ist mir aufgefallen, dass es nicht möglich war ein Gerät auszusuchen. Nach Recherche im Internet bin ich auf der Google Seite fündig geworden. Die Auswahl des Gerätes ist wohl nur in englischer Sprache möglich.
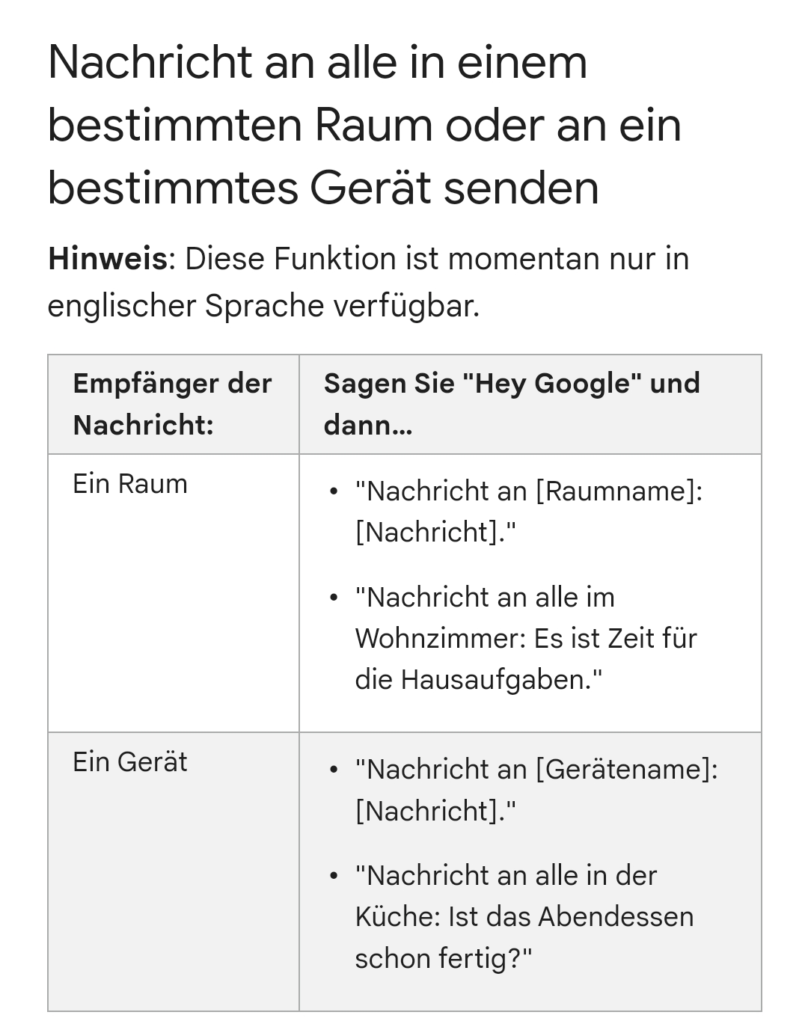
Änderungsprotokoll
01/2023: Veröffentlichung des Beitrages
Vielen Dank für diese Anleitung. Was passiert mit Entitäten die bereits in Google Home und Home Assistant vorhanden sind. Hab ich die dann in Home Assistant doppelt?
Vielen Dank für das Feedback. Die Google Assistant Sdk verbindet dein Home Assistant mit Google Home. Damit kommuniziert Home Assistant mit Google Home. An den Entitäten wird nichts verändert.