In diesem Tutorialvideo zeige ich die Integration des Kostal Wechselrichter in Home Assistant. Im anschließenden Video habe ich das Energie Dashboard vorgestellt.
Sie sehen gerade einen Platzhalterinhalt von YouTube. Um auf den eigentlichen Inhalt zuzugreifen, klicken Sie auf die Schaltfläche unten. Bitte beachten Sie, dass dabei Daten an Drittanbieter weitergegeben werden.
Mehr InformationenKostal Plenticore Integration
Die Kostal Plenticore Wechselrichter Integration installiert ihr über Einstellungen -> Geräte und Dienste -> Integration hinzufügen.
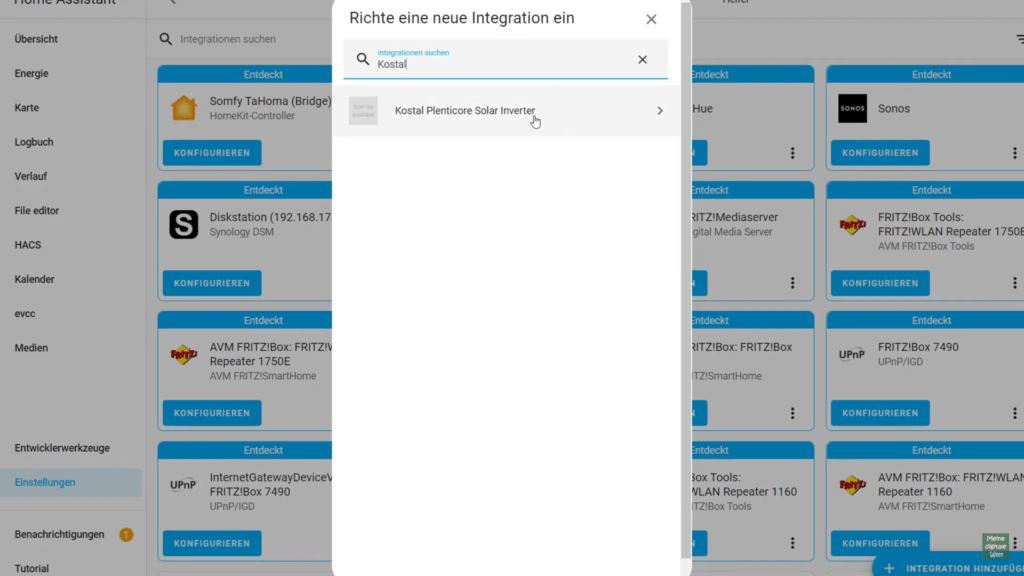
Anschließend muss die Ip Adresse und das Passwort eingegeben werden. Danach kann der Wechselrichter zu Home Assistant hinzugefügt werden. In der Folge empfehle ich die versteckten Entitäten zu aktivieren. Um erkennen zu können, welche Sensoren sich hinter welchen Entitäten befinden, können alle Entitäten zum Dashboard hinzugefügt werden. Dann kann übersichtlich die individuelle Benennung beginnen. Zum Vergleich können die Kostal Übersichten des Webinterface zum Vergleich hinzugezogen werden.
Netzeinspeisung hinzufügen
Bei den zur Verfügung gestellten Entitäten wird für das Energie Dashboard eine Entität benötigt, die standardmäßig nicht zur Verfügung gestellt wird. Diese Entität wird über modbus zu Home Assistant hinzugefügt. Hierfür meldet man sich auf den KSEM im Webinterface an. Anschließend aktiviert man unter Modbus Einstellungen -> Modbus TCP den Slave. Nun kann im Home Assistant unter der Cofiguration.yaml mit folgendem Code die Netzeinspeisung hinzugefügt werden.
#Modbus Kostal
modbus:
- name: KSEM
type: tcp
host: xxx.xxx.xxx.xx
port: 502
sensors:
- name: netzeinspeisung_energie_ksem
slave: 1
scale: 0.0001 # wegen kWh (0.1/1000)
precision: 3
address: 516
scan_interval: 60 # Defines the update interval of the sensor in seconds.
count: 4 # Anzahl zu lesenden Register
input_type: holding
data_type: uint64
device_class: energy
state_class: total_increasing
unit_of_measurement: kWhEnergie Dashboard
Im folgenden Video wird das Energie Dashboard zu Home Assistant hinzugefügt.
Sie sehen gerade einen Platzhalterinhalt von YouTube. Um auf den eigentlichen Inhalt zuzugreifen, klicken Sie auf die Schaltfläche unten. Bitte beachten Sie, dass dabei Daten an Drittanbieter weitergegeben werden.
Mehr InformationenUnter Energie wird bei erstmaliger Verwendung der 5 Schritt Einrichtungsassistent gestartet.
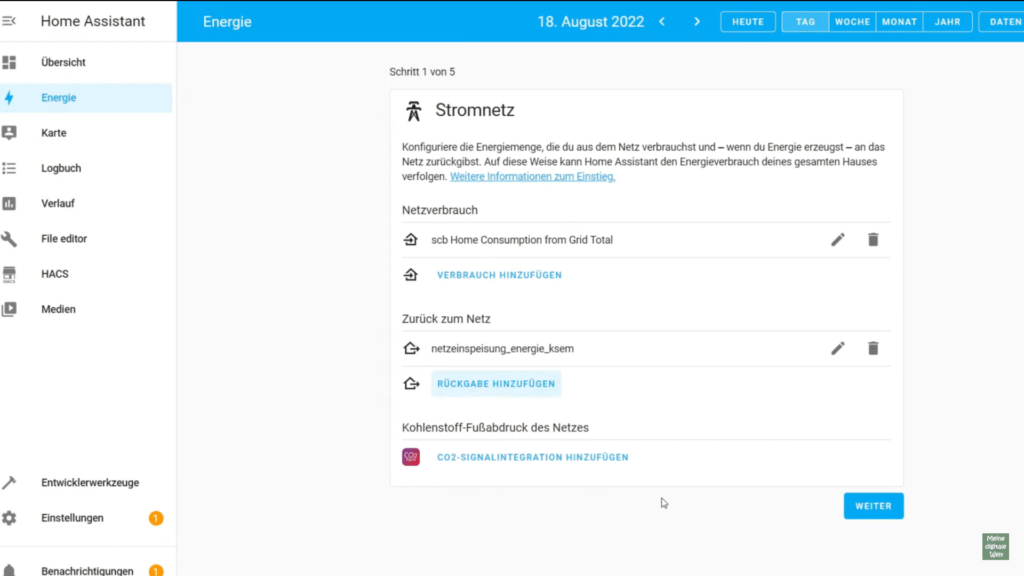
Im ersten Schritt sind die Entitäten (scb Home Consumption from Grid Total, Netzeinspeisung Energie KSEM) auszuwählen. Im zweiten Schritt sind die Solarkollektor Entitäten auszuwählen. Außerdem werden die Solar Prognosen hier hinzugefügt.
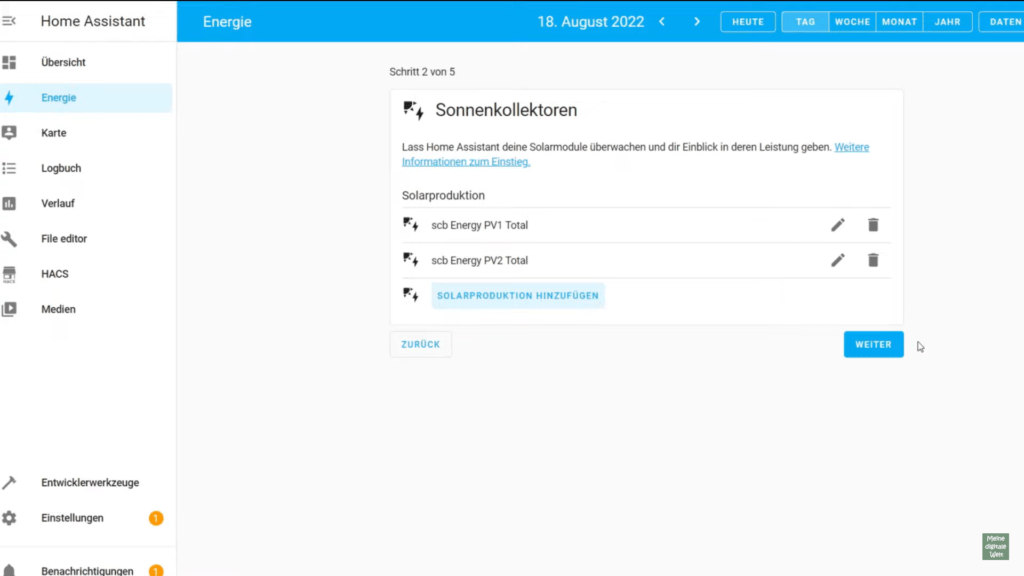
Im dritten Schritt sind Batteriespeicher einzurichten. Im vierten Schritt kann der Gasverbrauch eingestellt werden. Und im fünften Schritt können einzelne Geräte zum Energie Dashboard hinzugefügt werden.
Nachdem das Energie Dashboard erstmalig eingerichtet wurde, können Änderungen der Einstellungen über Einstellungen -> Dashboards -> Energie geändert werden.
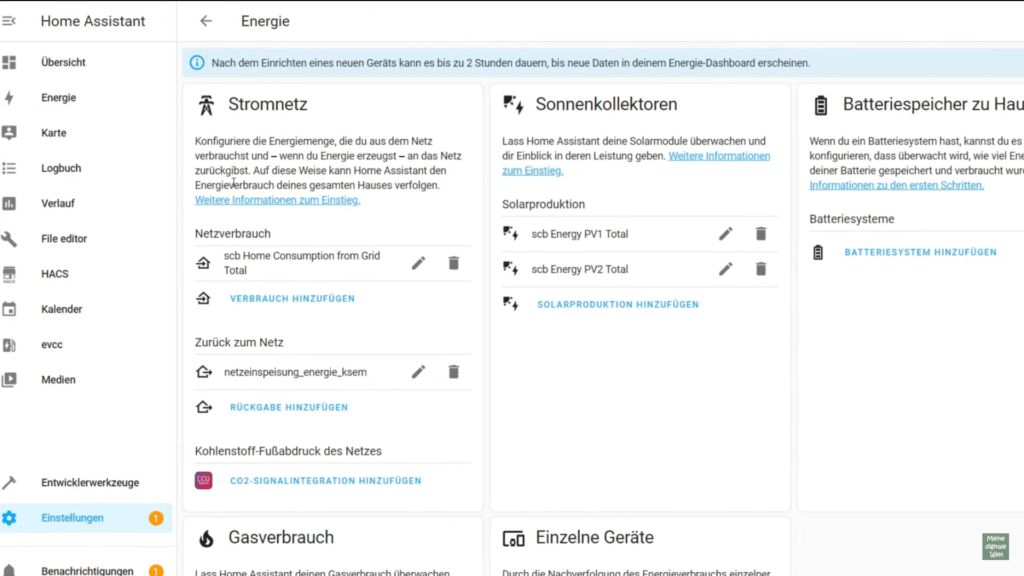
Habt ihr Fragen zu diesem Beitrag? Dann könnt ihr gerne einen Kommentar schreiben.
Hallo,
tolle Anleitung, danke, Eine Frage hätte ich noch, Thema Batteriespeicher. Die Energie die aus dem Speicher fließt, kann ich eingeben, die Ladeenergie finde ich jedoch nicht. Wo bekomme ich die her?
Ich habe leider keinen Speicher. Bei mir gibt es die versteckte Entität PV to Battery Power. Ebenfalls gibt es die Entitäten Energy Discharge to … . Vielleicht versuchst du es mit diesen Entitäten?
Hallo Franz-josef,
Ich nutze „scb Battery Charge from PV Total“
Gruß Simon
Danke für die Anleitung. Gibt es eine Möglichkeit, die Netzeinspeisung pro Tag, Monat und Jahr darzustellen? Sozusagen analog den bereits Vorhandenen Sensoren für Autarkie etc.
Schaue ich mir an und setze es auf meine ToDo-Liste.
Diese Werte würden mich auch interessieren
Hallo zusammen,
erstmal vielen Dank für die gute Anleitung und Deine Mühe.
Ich komme allerdings an einem Punkt, leider, nicht weiter.
Ich habe Deine Skript in meine configuration.yaml kopiert, allerdings bekomme ich beim Eintragen bei Zurück ins Netz immer folgenden Fehler.
1) statistics_not_defined
sensor.netzeinspeisung_energie_ksem
2) Entität nicht verfügbar
Der Status dieser konfigurierten Entitäten ist derzeit nicht verfügbar:
sensor.netzeinspeisung_energie_ksem (unavailable)
Ich nutze den PLENTICORE plus 7.0. und habe es mit Modbusport 502 sowie 1502 versucht 🙁
Bin für jede Hilfe dankbar.
Hi, beim speichern der Yaml für die Netzeinspeisung bekomme ich folgenden Fehler :
Konfiguration konnte nicht neu geladen werden
Cannot quick reload all YAML configurations because the configuration is not valid: Invalid config for [modbus]: netzeinspeisung_energie_ksem: `count: 4` cannot be combined with `data_type: uint64` @ data[‚modbus‘][0][’sensors‘][0]. Got {’name‘: ’netzeinspeisung_energie_ksem‘, ’slave‘: 1, ’scale‘: 0.0001, ‚precision‘: 3, ‚address‘: 516, ’scan_interval‘: 60, ‚count‘: 4, ‚input_type‘: ‚holding‘, ‚data_type‘: ‚uint64‘, ‚device_class‘: ‚energy‘, ’state_class‘: ‚total_increasing‘, ‚unit_of_measurement‘: ‚kWh‘}. (See /config/configuration.yaml, line 13).
dies hier könnte der Fehler sein : cannot be combined with `data_type: uint64`
Kannst Du mir evtl. helfen ?
Entferne bitte die Zeile mit dem Count Befehl.
Ich hatte ebenfalls den von Sigi beschriebenen Fehler und dein Tip, den Count Befehl zu entfernen, hat geholfen, die Entität netzeinspeisung_energie_ksem zu setzen. Leider bekomme ich nur „unavailable“ zurück, wie Daniel oben auch schon schreibt.
Liegt das vielleicht an WR Model (PLENTICORE plus 5.5)?
Hier kann ich Modbus aktivieren auf 1502, allerdings nicht auf Slave setzen.
Danke dir.
Hallo,
ich komme schon bei der Kostal Solar Inverter Integration nicht weiter. Wenn ich die IP und das Passwort eingebe kommt immer “ Ungültige Authentifizierung“???
Grüße
Ich habe auch noch das Problem mit dem Login, gibt es da noch was besonderes zu beachten?
Als IP wird hier doch die IP des Wechselrichters eingegeben oder? Und die Modbus Einstellungen sind am KSEM zu machen? Was hab ich vergessen?
Moin,
erstmal lieben Dank für die Anleitung. Als HA Anfänger ohne Programmierkenntnisse hilft das enorm !!
Ich bekomme nur leider folgende „Fehlermeldung“ und in deinem Video kam da nichts. Ist das schlimm oder kann man das ignorieren? Ich habe einen Kostal PLENTICORE plus 10; UI-Version 01.29.12038; MC & IOC -Version 01.79 — Mein Modbus Fenster sieht auch anders aus, siehe Anlage. Oder Benötige ich den Zugang vom Installateur.
Konfigurationswarnungen
Invalid config for ‚modbus‘ at configuration.yaml, line 30: netzeinspeisung_energie_ksem: `count` illegal with `data_type: uint64` ‚modbus->0->sensors->0′,
got {’name‘: ’netzeinspeisung_energie_ksem‘, ’slave‘: 1, ’scale‘: 0.0001, ‚precision‘: 3, ‚address‘: 516, ’scan_interval‘: 60, ‚count‘: 4, ‚input_type‘: ‚holding‘,
‚data_type‘: ‚uint64‘, ‚device_class‘: ‚energy‘, ’state_class‘: ‚total_increasing‘, ‚unit_of_measurement‘: ‚kWh‘}
Wäre toll, wenn man mir helfen könnte.
Danke und lieben Gruss
Las Weegas
Hast du einen KSEM? Den Modbus musst du im KSEM aktivieren. Müsste eine eigene IP-Adresse haben.
Eine eigene Adresse war bei mir nicht nötig nur die Aktivierung des Slave im KSEM
Das meinte ich. Bei mir läuft der KSEM über eine eigene IP Adresse. Konnte den Slave nicht über das Portal aktivieren.
Moin,
Danke für die Rückmeldung.
Nein, das ist der Smartmeter, oder?
Ich habe einen Hardy Barth Smartmeter eCB1 zur Wallbox.
https://www.echarge.de/0_uploads/echarge/download/konfigurationsanleitung-ecb1-v13-deutsch.pdf
Es sei denn der steckt im Wechselrichter, dann ggf., der Kostal ist am Netzwerk mit IP angeschlossen und übers Netz erreichbar, genau, wie über die APP übers Internet.
Ich hatte in der Zwischenzeit mal die Zeile mit „count: 4 # Anzahl zu lesenden Register“ gelöscht, da war die Fehlermeldung weg. Stand ja in einem Kommentar, hatte ich nur erst übersehen.
Aktuell suche ich die „Kachel“, die ist nicht zu finden nur unter „Auswahl Nach Entität“ finde ich sie und unter Einstellung (Zahnrad) kommt dann die Meldung:
„Diese Entität („sensor.netzeinspeisung_energie_ksem“) hat keine eindeutige ID, daher können die Einstellungen nicht über die UI verwaltet werden. Schaue in der Dokumentation nach für mehr Details.“
Aus der Doku werde ich leider nicht schlau … 🙁
LG
Diese Enrität musst du aus deinemHardy Barth auslesen. Der Kostal Wechselrichter hat leider keine Werte zur Netzeinspeisung.
Kann ich mir gar nicht vorstellen, denn ich hatte vor dem HA Projekt mich an iObroker versucht und hatte dort ein ähnliches Dashboard zur Energie (also „nur“ diese animierte graphische Anzeige), dort konnte ich unter der Kostal Plenticore Integration alle Entitäten auslesen und es hat auch geklappt.
Wie gesagt, mein Kostal ist im Netz und es werden wir eine Menge Entitäten, 85, angezeigt. Nur nicht „Power to Grid“ – was komisch ist, weil im IObroker hatte ich das hinbekommen. Was ich auch komisch finde ist, dass mir im Energy Dashboard immer nur die „Day, Month, Year, Total“ – Werte angezeigt werden, warum nicht die „aktuellen, jetzt Werte“.
Trotzdem Danke, ich google mal nach dem anderen Smartmeter und HA .
LG
Moin, möchte auch meinen Plenticore einbinden. Gleich beim ersten Schritt kommt eine Fehlermeldung. Klickt man auf Dokumentation öffnen, kommt eine leere Seite. Gruß
Welche Home Assistant Version verwendest du?
2024.2.4
Habe auf 2024.2.5 upgedatet, gleiches Problem!
Hallo Andreas,
ich habe genau das selbe Problem. Wie hast du es gelöst?
Besten Dank und FG.
Moin, habe den Fehler gefunden! Im HACS war noch eine Integration von Kostal installiert. Diese habe ich gelöscht, nun konnte ich den Plenticore einbinden!