In diesem Beitrag zeige ich dir, wie du NFC Tags in Home Assistant hinzufügst, Automatisierungen erstellst und anschließend auf die Tags schreibst. Im folgenden Video habe ich alles zusammengefasst. Wofür verwendest du deine Tags? Welche Automatisierungen hast du erstellt? Schreibe es in die Kommentare.
Sie sehen gerade einen Platzhalterinhalt von YouTube. Um auf den eigentlichen Inhalt zuzugreifen, klicken Sie auf die Schaltfläche unten. Bitte beachten Sie, dass dabei Daten an Drittanbieter weitergegeben werden.
Mehr InformationenInhaltsverzeichnis
Was ist NFC?
Near Field Communication (abgekürzt NFC) ist ein Übertragungsstandard zum kontaktlosen Austausch von Daten per elektromagnetischer Induktion. Auf der Oberseite der Tags (Etiketten) befinden sich lose gekoppelte Spulen. Ich verwende folgende Tags:
Sie sehen gerade einen Platzhalterinhalt von Standard. Um auf den eigentlichen Inhalt zuzugreifen, klicken Sie auf die Schaltfläche unten. Bitte beachten Sie, dass dabei Daten an Drittanbieter weitergegeben werden.
Mehr InformationenCompanion App
Für das Beschreiben der Tags wird beispielsweise ein Smartphone und die Home Assistant Companion App benötigt. Die Installation dieser App unter Android habe ich dir in diesem Beitrag gezeigt ( Home Assistant Companion App).
Home Assistant Tag erstellen
In der Companion App klickst du links oben auf das Hamburger Menü (3 Striche). Dann auf Einstellungen -> NFC Tags. Auf der Seite klickst du unten rechts auf Tag hinzufügen.
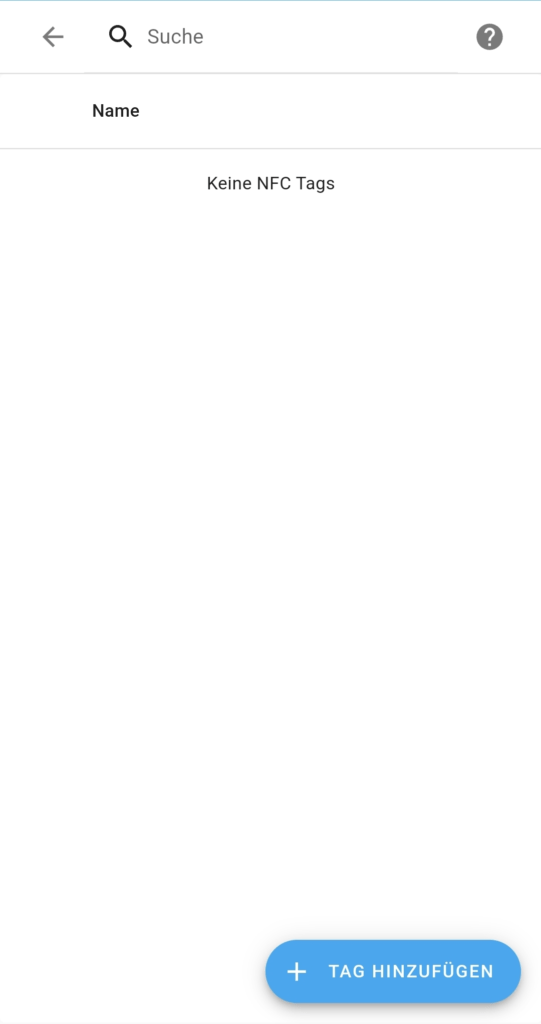
Im Anschluss vergibst du einen Namen für deinen Tag. Die NFC ID wird automatisch vergeben. Danach klickst du auf Erstellen.
Automatisierung erstellen
Nun erstellst du eine Automatisierung. Hierzu klickst du auf den Button in der Mitte mit dem „Roboterkopf“.
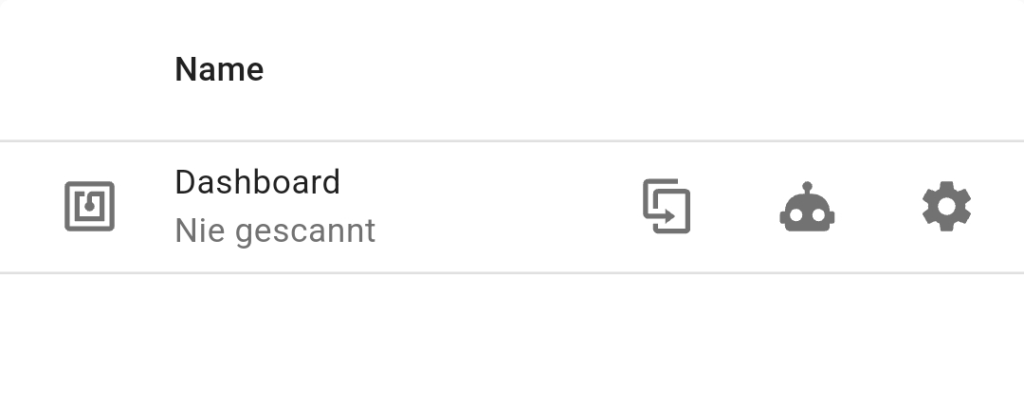
Als Automatisierung im Video habe ich das Streamen meines Home Assistant Dashboards (Dashboard streamen) gewählt. Danach speicherst du die Automatisierung ab.
Welche Automatisierungen hast du für deine NFC Tags erstellst bzw. möchtest du erstellen? Schreibe deine Automatisierungen in die Kommentare.
NFC Tags beschreiben
Um deinen Tag zu beschreiben, klickst du auf den ersten Button.
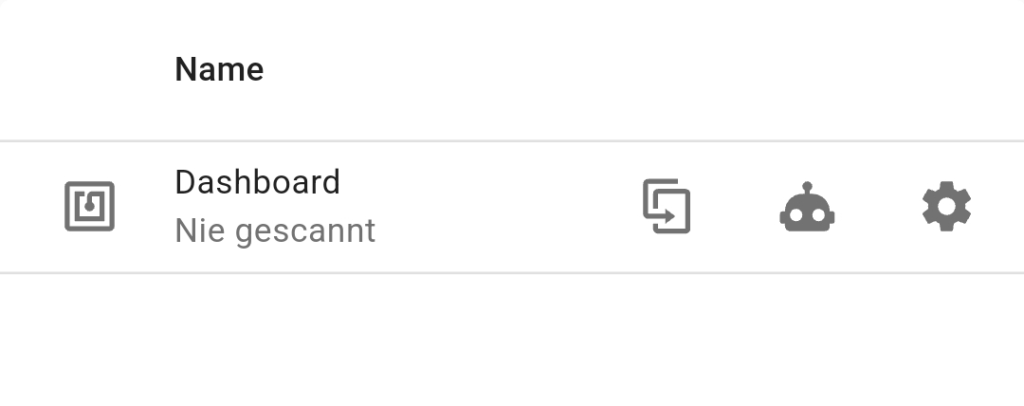
Nun nimmst du dein Smartphone. Nachdem du NFC aktiviert hast (Einstellungen -> Verbindungen), hälst du dein Smartphone über den Tag. Der Link zu deiner Automatisierung wird nun auf den Tag geschrieben.
* Die mit Sternchen markierten Links sind sogenannte „Affiliate-Links“. Als Amazon-Partner verdiene ich an qualifizierten Verkäufen. Wird über diese ein Einkauf getätigt, werde ich mit einer kleinen Provision beteiligt – ohne das Kosten für dich entstehen. Vielen Dank für deinen Support!