(Werbung) In diesem Tutorialvideo zeige ich dir Schritt für Schritt, wie du deinen Husquana, Gardena, Flymo oder McCulloch Rasenmäherroboter smart bekommt. Ich verwende hierfür das Robonect Modul. In diesem Video zeige ich dir die Montage, Installation und Integration in Home Assistant.
Sie sehen gerade einen Platzhalterinhalt von YouTube. Um auf den eigentlichen Inhalt zuzugreifen, klicken Sie auf die Schaltfläche unten. Bitte beachten Sie, dass dabei Daten an Drittanbieter weitergegeben werden.
Mehr InformationenDas Modul kannst du auf folgender Seite erwerben (https://robonect-shop.de). Mit dem Rabattcode meinedigitalewelt erhälst du einen 10% Rabatt ab einem Einkaufswert von 179 Euro.
Inhaltsverzeichnis
Montage
Ich habe das Robonect Modul in meinem Gardena Sileno Life eingebaut. Im Gegensatz zu Gardena bietet dieses Modul mir mehrere smarte Informationen als das Gardena Wifi Modul.
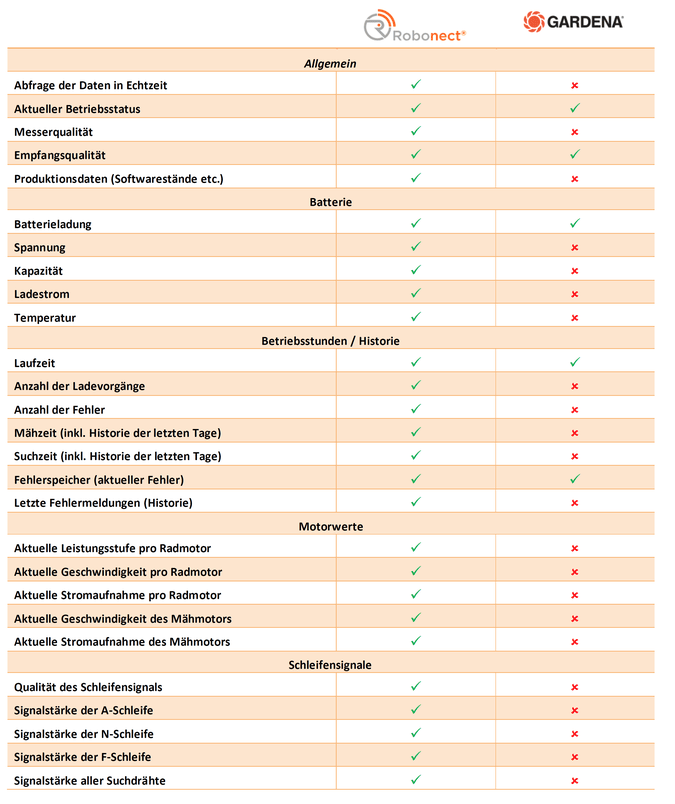
Um das Modul zu montieren, findest du auf dieser Seite (https://www.robonect-shop.de/downloads/bedienungs-und-einbauanleitungen/) die Einbauanleitungen für deinen Rasenmähroboter. Für den Gardena Sileno Life habe ich dir hier eine Kurzfassung der Montageschritte aufgelistet.
- Gerät ausschalten
- Abdeckrahmen nach oben abnehmen
- Türkisfarbenen Rahmen entfernen
- Demontagetool (mit dem 3D Drucker gedruckt, siehe unten) in die vier Öffnungen stecken
- Ruckartig das Gehäuse nach oben entfernen
- Gerät reinigen
- Schrauben entfernen
- Oberteil des Chassis vom Unterteil trennen
- Strom trennen
- Flachbandkabel am Display (Oberteil) herausziehen
- Robonect Modul montieren
- Beim Unterteil die Dichtungen erneuern
- Flachbandkabel wieder einstecken
- Batterie wieder anschließen
- Funktionstest
- Oberteil und Unterteil durch Schrauben verbinden
- Gehäuse aufstecken
- Türkisfarbenen Rahmen einlegen
- Abdeckrahmen installieren
Die 3D Vorlage für das Demontagetool kannst du auf folgender Seite für deinen 3D Drucker herunterladen (https://www.robonect-shop.de/app/download/11755881360/Robonect+City+Tool.stl?t=1639850463).
Installation der Firmware
Zunächst ist mit dem Robonect Modul eine WLan Verbindung aufzubauen. Das Modul wird ohne Firmware geliefert. Die Firmware wird aus dem Internet geladen. Nun wird die Firmware installiert und das System neu gestartet. Nach der Installation ist ein Benutzername und ein Passwort zu vergeben. Danach muss die Pin für den Mähroboter eingegeben werden, damit das Robonect Modul den vollen Funktionsumfang erhält. Nun wird noch das Robonect Modul über den Menüpunkt „Kommunikation“ mit dem Heimnetzwerk verbunden.
Integration in Home Assistant
Nutzt du keine SSL Verbindung zu deinem Home Assistant, kannst du per Webseitenkarte und der http Adresse das Robonect Webinterface als Iframe zu Home Assistant hinzufügen. Nutzt du hingegen eine SSL Verbindung kannst du über den MQTT Client deines Robonect Moduls eine Verbindung zu Home Assistant aufbauen.
Die Einrichtung des Mosquitto Broker in Home Assistant habe ich in diesem Beitrag/Video beschrieben.
In diesem Video zeige ich dir, wie du den MQTT Client deines Robonect Moduls einrichtest und die Sensoren in Home Assistant hinzufügst. Außerdem zeige ich dir einen Dashboard Vorschlag für Home Assistant.
Sie sehen gerade einen Platzhalterinhalt von YouTube. Um auf den eigentlichen Inhalt zuzugreifen, klicken Sie auf die Schaltfläche unten. Bitte beachten Sie, dass dabei Daten an Drittanbieter weitergegeben werden.
Mehr InformationenKommunikation
Im Robonect Webinterface klickst du auf Kommunikation und dann auf MQTT-Client. Nun aktivierst du das Kontrollkästchen bei Dienst verwenden. Als URL Adresse trägst du die IP Adresse zu deinem Home Assistant ein. Als Port verwendest du 1883. Bei Topic trägst du automower ein. Den Benutzer und das Passwort hast du beim Einrichten des Mosquitto Broker vergeben. Nachdem du auf Speichern klickst, wird eine Verbindung aufgebaut.
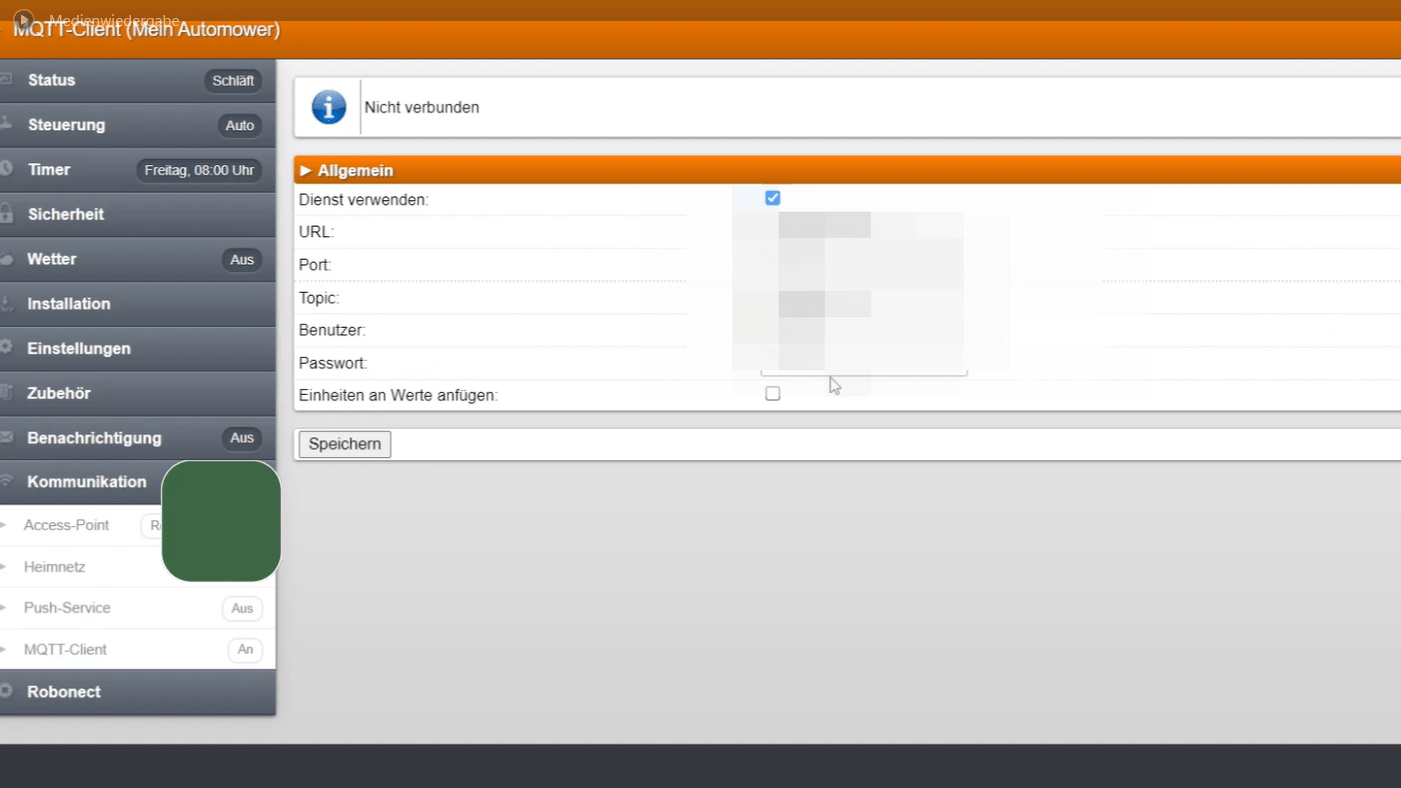
Home Assistant Integration
In diesem Beitrag zeige ich dir die Home Assistant Integration des Robonect Moduls (Robonect Integration).
Sensoren in Home Assistant manuell hinzufügen
In Home Assistant (2022.12) ändert sich die Konfiguration der Sensoren. Aus diesem Grund müssen folgende Sensoren über den File Editor hinzugefügt werden. Hierzu öffnest du mit deinem File Editor die Datei configuration.yaml und trägst dort folgenden Code ein.
# Maehroboter mqtt: !include mqtt.yaml
Nun erstellst du im File Editor eine neue Datei mit dem Namen mqtt.yaml und fügst folgenden Code ein:
sensor:
- name: "Maehroboter Batterie"
state_topic: "automower/mower/battery/charge"
device_class: battery
unit_of_measurement: "%"
icon: mdi:battery
- name: "Maehroboter gestoppt"
state_topic: "automower/mower/stopped"
icon: mdi:octagon
- name: "Maehroboter Wifi Signal"
state_topic: "automower/wlan/rssi"
unit_of_measurement: "dBm"
icon: mdi:wifi
- name: "Maehroboter Status raw"
state_topic: "automower/mower/status"
icon: mdi:list-status
- name: "Maehroboter Zeit im aktuellen Status"
state_topic: "automower/mower/status/duration"
unit_of_measurement: "minutes"
- name: "Maehroboter Mode RAW"
state_topic: "automower/mower/mode"
- name: "Maehroboter Betriebsstunden"
state_topic: "automower/mower/statistic/hours"
unit_of_measurement: "hours"
icon: mdi:timer-sand
- name: "Maehroboter Fehlercode"
state_topic: "automower/mower/error/code"
icon: mdi:alert-circle
- name: "Maehroboter Fehlernachricht"
state_topic: "automower/mower/error/message"
icon: mdi:alert-circle
- name: "Maehroboter Messerqualität"
state_topic: "automower/mower/blades/quality"
unit_of_measurement: "%"
icon: mdi:terraform
- name: "Maehroboter Wetterstop"
state_topic: "automower/weather/data/break"
icon: mdi:stop
Status Sensor
Es ist aufgefallen, dass der Text des Status zeitlich versetzt aktualisiert wird. Um dieses Problem zu lösen empfehle ich einen Template Sensor:
configuration.yaml
template: !include template.yaml
template.yaml
- sensor:
- name: Maeher Status Text
unique_id: status_maeher
icon: mdi:mower
state: >-
{% if is_state("sensor.maehroboter_status_raw", "0") -%}
Erkenne Status
{% elif is_state("sensor.maehroboter_status_raw", "1") -%}
Parkt
{% elif is_state("sensor.maehroboter_status_raw", "2") -%}
Mäht
{% elif is_state("sensor.maehroboter_status_raw", "3") -%}
Fährt heim
{% elif is_state("sensor.maehroboter_status_raw", "4") -%}
Lädt
{% elif is_state("sensor.maehroboter_status_raw", "5") -%}
Sucht
{% elif is_state("sensor.maehroboter_status_raw", "7") -%}
Fehler
{% elif is_state("sensor.maehroboter_status_raw", "16") -%}
Aus
{% elif is_state("sensor.maehroboter_status_raw", "17") -%}
Schläft
{% elif is_state("sensor.maehroboter_status_raw", "18") -%}
Wartet_auf_Garagentor
{% else -%}
Versuche herauszufinden was {{ states("sensor.maehroboter_status_raw") }} bedeutet
{%- endif %}
Im Anschluss klickst du auf die Entwicklerwerkzeuge, prüfst die Konfigurationen und startest Home Assistant neu.
Weitere mögliche Sensoren können dieser Tabelle entnommen werden.
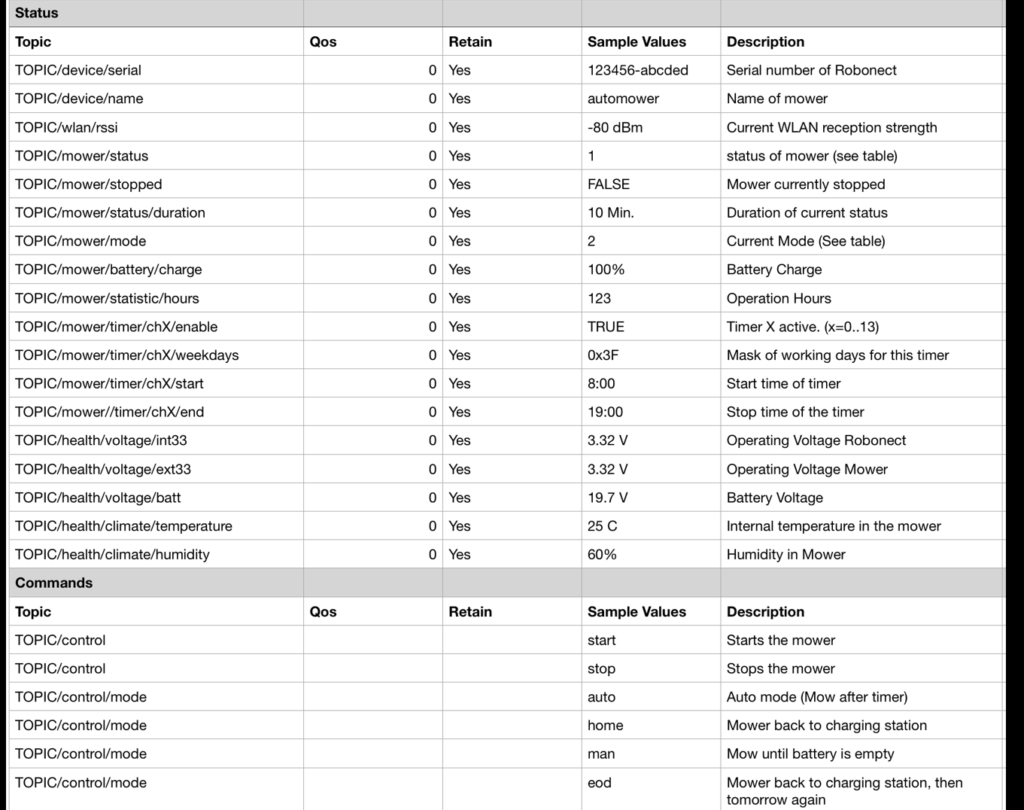
Robonect Dashboard
Nach dem Neustart fügst du eine neue Ansicht zu deinem Dashboard hinzu.
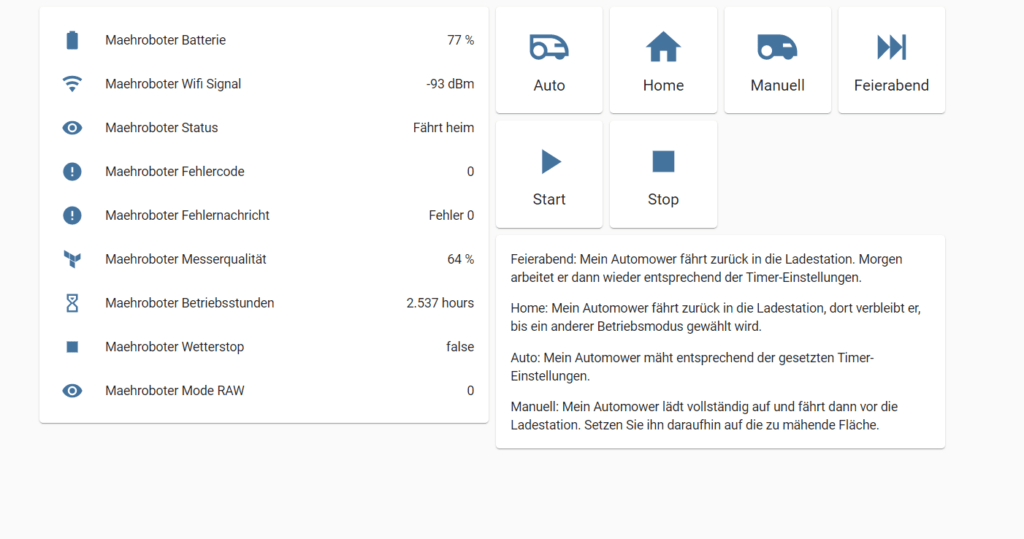
Hier findest du einen weiteren Vorschlag für eine Dashboardkarte (Robonect Integration).
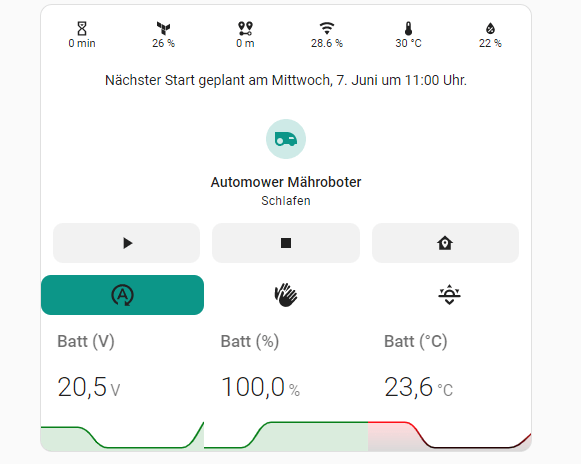
Wenn du die obere Dashboardkarte zu Home Assistant hinzufügen möchtest, musst du folgende Karten hinzufügen.
type: entities entities: - entity: sensor.maehroboter_batterie - entity: sensor.maehroboter_wifi_signal - entity: sensor.maeher_status - entity: sensor.maehroboter_fehlercode - entity: sensor.maehroboter_fehlernachricht - entity: sensor.maehroboter_messerqualitat - entity: sensor.maehroboter_betriebsstunden - entity: sensor.maehroboter_wetterstop - entity: sensor.maehroboter_mode_raw
Die einzelnen Schaltflächen fügst du mit folgendem Code ein.
square: true
columns: 4
type: grid
cards:
- show_name: true
show_icon: true
type: button
tap_action:
action: toggle
entity: input_button.maeher_auto
name: Auto
show_state: false
hold_action:
action: none
- show_name: true
show_icon: true
type: button
tap_action:
action: toggle
entity: input_button.maeher_home
name: Home
show_state: false
- show_name: true
show_icon: true
type: button
tap_action:
action: toggle
entity: input_button.maeher_manuell
name: Manuell
- show_name: true
show_icon: true
type: button
tap_action:
action: toggle
entity: input_button.maeher_feierabend
name: Feierabend
- show_name: true
show_icon: true
type: button
tap_action:
action: toggle
entity: input_button.maeher_start
name: Start
- show_name: true
show_icon: true
type: button
tap_action:
action: toggle
entity: input_button.maeher_stop
name: Stop
Die Entitäten müssen als Helfer hinzugefügt werden (siehe Punkt Helfer).
Die Erläuterungen zu den Schaltflächen fügst du mit folgenden Code als Karte hinzu:
type: markdown content: >- Feierabend: Mein Automower fährt zurück in die Ladestation. Morgen arbeitet er dann wieder entsprechend der Timer-Einstellungen. Home: Mein Automower fährt zurück in die Ladestation, dort verbleibt er, bis ein anderer Betriebsmodus gewählt wird. Auto: Mein Automower mäht entsprechend der gesetzten Timer-Einstellungen. Manuell: Mein Automower lädt vollständig auf und fährt dann vor die Ladestation. Setzen Sie ihn daraufhin auf die zu mähende Fläche.
Helfer hinzufügen
Nun fügst du über Einstellungen -> Geräte & Dienste -> Helfer folgende Helfer als Taste ein. Als Symbole kannst du deiner Kreativität freien Lauf lassen.
- Maeher_Auto
- Maeher_Home
- Maeher_Feierabend
- Maeher_Manuell
- Maeher_Start
- Maeher_Stop
Automatisierungen hinzufügen
Nun fügst du über Einstellungen -> Automatisierungen & Szenen folgende Automatisierungen hinzu.
Maeher_Auto
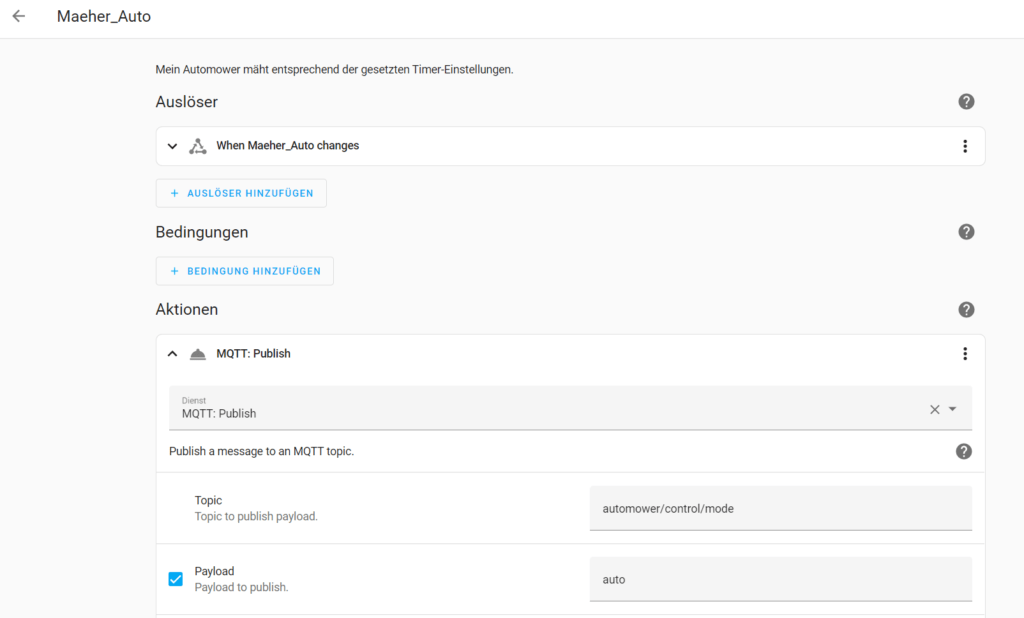
Auslöser: Zustand
Entität: Maeher_Auto
Aktion:
Dienst: MQTT: Publish
Topic automower/control/mode
Payload: auto
Maeher_Home
Auslöser: Zustand
Entität: Maeher_Home
Aktion:
Dienst: MQTT: Publish
Topic automower/control/mode
Payload: home
Maeher_Feierabend
Auslöser: Zustand
Entität: Maeher_Feierabend
Aktion:
Dienst: MQTT: Publish
Topic automower/control/mode
Payload: eod
Maeher_Manuell
Auslöser: Zustand
Entität: Maeher_Manuell
Aktion:
Dienst: MQTT: Publish
Topic automower/control/mode
Payload: man
Maeher_Start
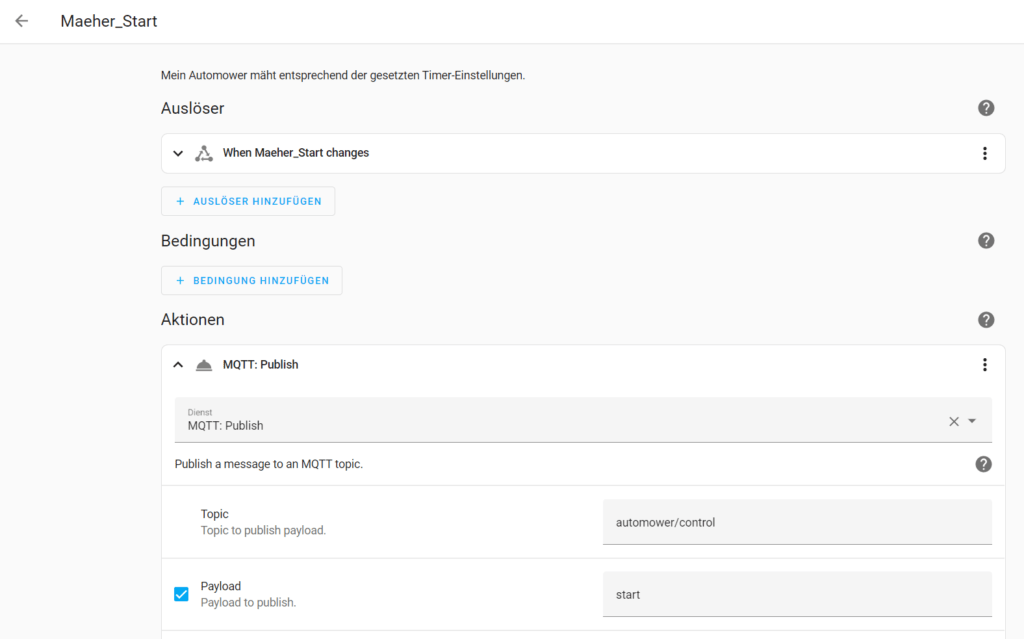
Auslöser: Zustand
Entität: Maeher_Start
Aktion:
Dienst: MQTT: Publish
Topic automower/control
Payload: start
!!! Der Topic muss verändert werden.
Maeher_Stop
Auslöser: Zustand
Entität: Maeher_Stop
Aktion:
Dienst: MQTT: Publish
Topic automower/control
Payload: stop
Hast du Fragen oder Anmerkungen zu diesem Thema, kannst du gerne deine Fragen in den Kommentaren stellen. Ich würde mich über eine Bewertung dieses Beitrages freuen.
Änderungsprotokoll
10/2022: Veröffentlichung des Beitrages
04/2023: Änderung Statussensor
06/2023: Hinzufügen Robonect Integration
Hallo,
erstmal DANKE für dieses (und auch die anderen..) super Tutorials!
Läuft bei mir einwandfrei, habe allerdings noch eine frage:
Ist es auch möglich den Mäher per Knopfdruck für eine gewisse Zeit zu starten, also ohne Zeitplan.
z.B.: Mäher mäht für 4 Stunden, fährt dann heim und wartet auf den nächsten Befehl?
Also nicht mähen bis der Akku leer ist, sondern wirklich für einen definierten Zeitbereich.
Wie könnte ich das in Homeassistant realisieren?
LG
Alex
Vielen Dank für das positive Feedback. Es ist möglich, dass du deinen Mäher „lossendest“ und dieser nach einer gewissen Zeit wieder zurück fährt. Dafür würde ich eine Automation erstellen. Als Auslöser würde ich eine Taste nehmen. Die Aktion ist dann Start. Eine weitere Aktion „Ablauf einer gewissen Zeit“ und dann die Akrion Feierabend, damit es am nächsten Tag mit dem normalen Zeitplan weitergeht.
Ich finde dieses Tool echt prima. Ich bekomme es aber nicht hin, dieses in meinen Gardena Sileno City zu installieren und ans Laufen zu bekommen. Kann mir jemand dieses einbauen und installieren? Natürlich gegen Aufwandsentschädigung. Ich komme aus 42553 Velbert.
Wo liegt denn das Problem?
Hallo,
die Hardware habe ich installiert und es funktioniert. Wlan erkennt den den Robonect. Nun kommt die Software. Da bekomme ich die Firmware nicht installiert. Da habe ich meine echten Probleme. Ich denke, dass bekomme ich nicht alleine hin.
Gruß Jörg
Im ersten Schritt meldest du dich unter über das WLAN an. Dann erscheint alles im Internetbrowser. Download der Software und installieren. Fertig.
Bitte gerne, ohne dein Tutorial wäre es um ein vielfaches schwieriger für mich gewesen.
klingt gut, dankeschön, werde ich mal so versuchen.
Moin
Leider bekomme ich keine Verbindung vom Robonect zu HA.
Im Mqtt Log steht folgender Fehler
2022-11-08 20:50:16: New connection from 172.30.32.1:60914 on port 1883.
error: received null username or password for unpwd check
In Robonect (software 1.3b) wird die Mqtt Verbindung als verbunden gezeigt.
In HA (2022.11.2) ist der Broker installiert und ein Test im Mqtt funktioniert auch, die Sensoren sind alle installiert, aber alle Status unbekannt.
Irgendeine Idee?
Hast du den Topic groß geschrieben?
Nein, automover , also alles klein, so wie auch in der mqtt.yaml
Wenn Du sonst auch keine Idee hast, werde ich heute nochmal das mosquito add on und die Integration komplett löschen und neu installieren.
Ist mir derzeit ein Rätsel. Zumal es schon eine ganze Zeit mit der alten Installation lief, da die dann aufhörte zu funktionieren hatte ich umgestellt und dann ging der Ärger los und bei anderen funktioniert es ja auch, seltsam
Ich habe jetzt sowohl den Broker wie auch die Integration de-installiert, HA neu gestartet und beides neu installiert. Gleiches Resultat.
Wenn ich in der App MqtTool mich mit den gleichen Namen/password am Broker anmelde, die ich in robonect eingegeben habe und dann testweise z.B. automower/mower/mode mit payload home publish kommt dies in HA an und die entity zeigt den entsprechenden Inhalt.
Nur vom robonect kommt nichts an, obwohl ich dort eine aktive Verbindung angezeigt bekomme.
Was mir aufgefallen ist (keine Ahnung, ob das etwas bedeutet), ich kann in der MqtTool auch subscriben. Wenn ich da nur das topic automover subscribe und obiges publishe, zeigt sich dort auch nichts. Erst wenn ich konkret automower/mower/mode subscribe, wird das payload auch dort angezeigt.
Müsste ich in HA nicht auch irgendwo angeben, worauf gelauscht werden soll? Macht das das mqtt.yaml?
Ich habe meinen Mäher in Winterpause gesetzt. Deshalb kann ich es aktuell nicht testen.
Habe ich dein Problem richtig verstanden? Du bekommst im Robonect Webinterface eine erfolgreiche Verbindung angezeigt. Wenn du im Mosquitto Broker auf den Topic „hörst“ bekommst du auch einen Sensorwert angezeigt?
Sollte es so sein, kann es ja nur an deiner configuration.yaml bzw. wenn du es so wie ich gemacht hast, an deiner mqtt.yaml liegen. Hierüber werden die Sensoren in Home Assistant erstellt.
Nicht ganz richtig. Ja in Robonect webinterface ist die Verbindung aktiv. Im Mosquito Browser kommt aber nichts von Robonect an. Wenn ich mit der App Mqttool eine Verbindung zum Mosquito Browser aufbaue und von dort aus topics sende, die eigentlich Robonect senden sollte (z.B. automower/mower/Mode mit dem payload home), dann kommen diese im Browser an und die Sensoren werden entsprechend aktualisiert. Also von daher müsste die Mqtt.yaml korrekt sein. Das Problem ist, dass Robonect entweder nichts oder anderes sendet.
Ich habe keine Idee, wie ich irgendwie testen könnte, was von Robonect tatsächlich gesendet wird.
Naja, ich werde meinen auch demnächst einmotten, eventuell muss es dann bis zum Frühjahr warten
Werde es mir erneut im Frühjahr ansehen. Bin mir auch nicht gerade sicher, welche Version vom Robonect ich verwende. Du könntest die IP einmal im Webinterface löschen und dann noch einmal neu verbinden.
Zunächst danke, werde es letztlich auch auf das Frühjahr schieben. Ja, vielleicht deaktiviere ich mqtt einmal komplett in robonect, starte neu und versuche es dann nochmal neu einzurichten. Vielleicht hängt da irgendetwas. Aber zur Zeit fehlt mir jegliche logische Erklärung.
Hatte es auch 8m robonect Forum geschildert, da aber leider bisher keine Antwort
Heureka! Deine Idee mit dem Löschen der ip hat mich ja auf den Gedanken gebracht, die ganze Verbindung zu löschen, du zu starten und neu einzurichten. Das hat dann auch die Ablösung gebracht. Es läuft wieder!
Danke für die konkrete Hilfe und auch für die grundlegende, sehr gute Anleitung
Super. Vielen Dank für die Mitteilung, dass es wieder läuft. Dann kannst du deinen Robonect nun „winterfertig“ machen.
Hallo,
ich habe meinen Mäher in die Winterpause versetzt und wundere mich immer, dass trotzdem die WiFi Signalstärke und der Batteriestatus angezeigt werden, obwohl ganz sicher keine Verbindung zum Roboter besteht. (Da in Winterpause)
Wie könnten man das „besser“ lösen?
Danke.
LG
Das ist bei mir auch so. Du könntest die Sensoren im Winter deaktivieren. Dann wird auch kein Wert angezeigt. Bei mir ist es aber nicht so schlimm, wenn in der Winterpause dort Werte stehen.
Hallo,
andere Sensoren die ich in HomeAssistent habe, zeigen keinen Wert an und werden ausgegraut, wenn sie nicht verfügbar sind. Das finde ich besser 🙂
LG
Ich habe nach dieser Anleitung auch versucht mein Robonect in die Home Assistant zu integrieren,
aber mir werden keine Werte angezeigt, alles Felder zeigen unbekannt an.
Wo habe ich einen Fehler gemacht?
gruß Tobias
Hallo. Ist Robonect per Mqtt verbunden?
Hallo,
im Robonect wird mir angezeigt das Verbindung besteht,aber sonst klappt leider nichts.
Mit der nicht eindeutigen ID bin ich auch nicht weitergekommen.
Gruß Tobias
Guten Morgen,
mit mqtt ist er verbunden,wird mir in der Oberfläche angezeigt.Im Home Assistant wird mir etwas mit nicht eindeutige ID angezeigt wenn ich auf die Sensoren gehe.
Gruß Tobias
Vielleicht hast du beim Topic nicht automower eingetragen? Hier ist es auch wichtig, dass es mit einem kleinen Buchstaben beginnend geschrieben wird.
Hallo,
ich habe als topic automower wie in der Anleitung,kleingeschrieben.
Magst du einmal im Mqtt Broker den Topic eintragen und prüfen, ob dort etwas ankommt? Als weitere Alternative kannst du den Mqtt Explorer in Home Assistant installieren und schauen, welche Werte von deinem Robonect gesendet werden
Wo genau kann ich im Mosquito Broker den Topic eintragen?
automower
Vielen vielen Dank! Die Anleitung ist großartig!!!
Vielen Dank für das Feedback
Hallo nochmal,
nachdem das ganze ja mal kurz funktioniert hat, läuft es wieder nicht.
Ich habe mir den MQTT Explorer auf dem Mac installiert und sehe das Robonect mit dem Broker
kommuniziert.Aber ich bekomme kein Gerät im MQTT angezeigt und auch keine Werte.Wenn ich im Broker #
eingebe zeigt er mir Werte an, aber ich bekomme es schon wieder nicht hin.
Wenn die Werte im Mqtt Explorer übermittelt werden, müsstest du dir auch einen Topic heraussuchen können und auf zuhören im Mqtt Broker klicken können. Dann kannst du sehen, ob das Problem dein Mqtt Broker ist. Ansonsten noch einmal die Sensoren überprüfen.
Super Anleitung! Vielen Dank hierfür.
Hat bei Euch auch die Payload der Maehroboter Batterie bereits die % Angabe so dass in der Dashboard Card man dem Batteriestand mit z.B. „100 %%“ angezeigt bekommt?
Moin. Vielen Dank für das Feedback. Entferne im Webinterface in der letzten Zeile den Haken bei Einheiten senden. Dann müsste das Problem gelöst sein.
@MeinedigitaleWelt: Vielen Dank für den Hinweis, Einheit wird nun korrekt angezeigt.
@MeinedigitaleWelt: Vielen Dank! Super Anleitung!
Leider funktioniert bei mir nicht das Topic „automower/mower/blades/quality“ . Wenn ich im MQTTbroker das Topic prüfe (zuhöre), kommen keine Werte/Messages an! Die anderen funktionieren. Schreibweise, Groß und Kleinschreibung hab ich auch geprüft. Lassen bestimmte SW Versionen des Robonect nur bestimmte Topics zu?
Mir ist auch aufgefallen, dass in deinem Youtube Video auch nur ein unknown bei Messerqualität sichtbar ist.
Ich habe im Webinterface unter Einstellungen -> Messer den Messerwechsel aktiviert. Nun werden die Werte bei mir übermittelt.
Bei mir war es schon aktiviert! Ich hab es nochmal aus und an gemacht, aber keine Daten kommen an.
Noch eine Idee?
Du könntest den MQTT Explorer installieren.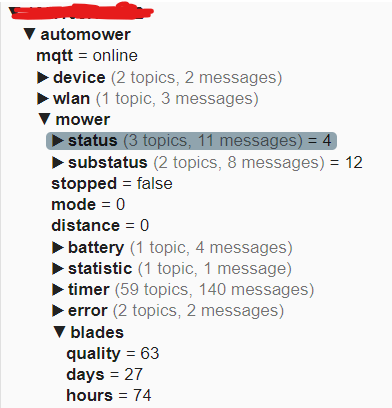 Bei mir sieht die Verbindung so aus. Verwende die Firmware V1.3b.
Bei mir sieht die Verbindung so aus. Verwende die Firmware V1.3b.
Hi..hab mal mit dem MQTT Explorer geschaut und bei mir kommt nach „error“ im Topic mower nix mehr..auch nicht in den anderen Topics!
Ich habe nur komischerweise 3x Automower … Beim Einrichten hatte ich den MQTT Client mehrmals angelegt wegen Groß/Klein Schreibungund so..
Macht das was? Aktiv ist ja nur der eine..
Wenn es dir nichts ausmacht, deinstalliere den Mqtt Broker. Deaktiviere im Webinterface von Robonect die Verbindung. Danach würde ich beide Systeme neu starten und dann wiedereinmal Verbindung aufbauen.
Hi,
vielen lieben Dank für diese schöne Anleitung.
Ich habe danach meinen Automower leicht einbinden können – hat alles auf Anhieb funktioniert.
Allerdings habe ich seit letztem Wochenende das Problem, das für die Sensoren „Maehroboter Batterie“ und „Maehroboter Wifi Signal“ nur noch „Unbekannt“ angezeigt wird.
Bis dahin wurden hier die richtigen Werte angezeigt.
Im MQTT Explorer werden für diese beiden Sensoren ebenfalls die korrekten Werte angezeigt.
Jemand ne Idee, was hier der Fehler sein könnte?
Hey,
dem Problem bin ich auch auf der Spur. Also meine Theorie soweit: Wlan und die Batterie haben jeweils eine Einheit gesetzt. Home Assistant erwartet dann einen reinen Zahlenwert. Robonect übergibt aber einen String, z.B. „100 %“. Wenn du die Einheit und die Device Class entfernst, funktioniert es. Jetzt können allerdings keine Werte geloggt werden. Also damit es richtig funktioniert, müsste man den String mit einem Template vermutlich in eine reine Zahl umwandeln. Aber das ist mir noch alles zu hoch. Ich bin Home Assistant Neuling 😀
Im Webinterface von Robonect kannst du den Haken bei Einheiten senden entfernen. Dann dürfte alles funktionieren.
Hallo,
ich habe inzwischen HACS und Robonext installiert, bekomme aber im den Integrationen folgenden Fehler angezeigt: Robonect
Setup erneut versuchen: Exception Expecting property name enclosed in double quotes: line 1 column 2 (char 1)
Welches Setup? Was muss ich tun?
Versuche es bitte mit der Robonect Integration meine-digitale-welt.de/robonect-integration.
Im mqtt Explorer kann ich alle Werte sehen. Kann ich ein LOG ziehen um das Problem zu verstehen?
Könntest du bei der Konfiguration unterstützen?
Kannst mir über mein Ticketsystem schreiben. Helfe dir dann gerne.
Hallo zusammen,
wie schaltet Ihr euren Mower in ‚Winterpause‘? Wenn ich im Keller den Mower ausschalte, sind im HA Alle Sensoren ‚unavailable‘. Sieht im Dashboard und in den Logs blöd aus.
Hallo zusammen,
ich versuche seit Stunden den Gardena in Home Assistant zu integrieren.
Leider bekomme ich keine Werte angezeigt.
Fehler: Diese Entität („sensor.maehroboter_batterie“) hat keine eindeutige ID, daher können die Einstellungen nicht über die UI verwaltet werden. Schaue in der Dokumentation nach für mehr Details.
Wenn ich das mit dem mqtt Explorer anschaue sehe ich alle Werte?
Kann mir jemand helfen?
Danke Reinhard
Hallo zusammen,
ich habe jetzt alles so eingetragen wie beschrieben, bekomme aber keine Werte angezeigt. Kann mir jemand helfen? Im mqtt Explorer sehe ich die Werte.
Sieh einmal in den Entwicklerwerkzeugen nach. Dort findest du die richtige Entität. Denke, dass nur einen Schreibfehler vorliegt.
Vielen Dank für die schnelle Antwort aber da kann ich keinen Fehler entdecken .
Wie kann es das etwas näher eingrenzen? Bin noch Neuling.
Im mqtt Explorer kann ich alle Werte sehen.
Kann ich ein LOG ziehen um das Problem zu verstehen?
Hallo allerseits,
ich habe folgendes Problem:
In 1-Sekundentakt (abhängig vom eingestellten ‚Update interval‘ der Home-Assist-Integration) wechselt der Status meines Mähers von ’sleeping‘ über ‚detecting status‘ zu ‚parking‘. Nervend dabei ist nur, dass der Mäher bei jedem Statuswechsel zwei mal kurz piept!.
Reset, Neustart hilft nicht. Wenn ich den Mäher stoppe (über ‚button.automower_stop‘ oder MQTT automower/control/stop‘) wechselt er in den Status ‚parked‘ und verbleibt auch in diesem…nur sind dann auch die Timer deaktiviert.
Hallo,
ich habe ein Ticket eröffnet, Nr. 496885. Konnte lange nicht Antworten, das Ticket wurde geschlossen und wurde von mir wieder eröffnet. Ich habe dort mein Anliegen beschrieben. Kann ich da mit einer Antwort rechnen?
Danke Gruß Dominik
Hallo. Leider habe ich aktuell wenig Zeit. Ich werde aber auf dein Ticket zurückkommen.
Super. Keine Eile. Wollte nur mal nachfragen. Danke
PS bin ab 02.05.24 für 2 Wochen im Urlaub.